Meer informatie over Docker compose
In deze opdracht maak je een docker compose aan. Docker compose wordt gebruikt om meerdere projecten in één keer te beheren en te configureren. Het stelt je in staat om de configuratie van je containers in één bestand te definiëren, zodat je eenvoudig meerdere containers kunt opstarten, stoppen en beheren met één enkele opdracht.
Het project voor deze opdracht staat in de directory Docker-Demo-Project/studentversie/opdracht2.
Voor deze opdracht is de dockerfile voor de backend gegeven. Elke stap zal hierin uitgelegd worden, waarna de dockerfile voor de frontend zelf gemaakt moet worden.
Dockerfile backend
De Dockerfile van de backend is te vinden in Docker-Demo-Project/studentversie/opdracht2/backend/backend.
Haalt de docker image op voor de basis .net versie 8.0 met als fase base
FROM mcr.microsoft.com/dotnet/aspnet:8.0 AS base
Maakt een USER aan. Deze USER is standaard een root user. Door het zetten van de USER voorkom je mogelijke gevaren qua security.
USER app
Geeft aan welke directory gebruikt moet worden binnen de container.
WORKDIR /app
Zet de poorten open die nodig zijn voor HTTP (8080) en HTTPS (8081)
EXPOSE 8080
EXPOSE 8081
Maakt nog een dotnet container aan en zet de working directory op een locatie. Hierin wordt ook de configuratie gezet voor het gebruik van Release in plaats van Debug. Hierbij wordt de fase op build gezet
FROM mcr.microsoft.com/dotnet/sdk:8.0 AS build
ARG BUILD_CONFIGURATION=Release
De working directory wordt gezet op /src.
WORKDIR /src
Kopieert de backend.csproj naar de /src map die net als WORKDIR is ingesteld. Verder haalt het alle benodigde NuGET-packages uit .csproj op.
COPY ["backend.csproj", "./"]
RUN dotnet restore "./backend.csproj"
Kopieert de rest van de code naar de /src map.
COPY . .
Runt het project
- -c $BUILD_CONFIGURATION: zet de configuratie vanuit stap 5
- -o /app/build: zet de output in de directory
/app/build
RUN dotnet build "./backend.csproj" -c $BUILD_CONFIGURATION -o /app/build
Start een nieuwe fase publish met als basis build waarbij de configuratie opnieuw op Release gezet wordt.
FROM build AS publish
ARG BUILD_CONFIGURATION=Release
Publiceert het project, zet het in de /app/publish directory en zorgt ervoor dat er geen executable file wordt aangemaakt met /p:UseAppHost=false.
RUN dotnet publish "./backend.csproj" -c $BUILD_CONFIGURATION -o /app/publish /p:UseAppHost=false
Start een nieuwe fase final met als basis base en zet de WORKDIR op /app.
FROM base AS final
WORKDIR /app
Kopieert van de code van de fase publish uit map /app/publish naar .
.staat voor de huidige directory, in dit geval deWORKDIRdie zojuist gezet is.
COPY --from=publish /app/publish .
ENTRYPOINT ["dotnet", "backend.dll"]
Complete dockerfile voor backend
FROM mcr.microsoft.com/dotnet/aspnet:8.0 AS base USER app WORKDIR /app EXPOSE 8080 EXPOSE 8081 FROM mcr.microsoft.com/dotnet/sdk:8.0 AS build ARG BUILD_CONFIGURATION=Release WORKDIR /src COPY ["backend.csproj", "./"] RUN dotnet restore "./backend.csproj" COPY . . RUN dotnet build "./backend.csproj" -c $BUILD_CONFIGURATION -o /app/build FROM build AS publish ARG BUILD_CONFIGURATION=Release RUN dotnet publish "./backend.csproj" -c $BUILD_CONFIGURATION -o /app/publish /p:UseAppHost=false FROM base AS final WORKDIR /app COPY --from=publish /app/publish . ENTRYPOINT ["dotnet", "backend.dll"]
Opdracht 2.1: Dockerfile frontend
Nu is het aan jou om de dockerfile te maken voor de frontend.
Stap 1: Open de directory Docker-Demo-Project/studentversie/opdracht2/frontend in een editor.
Stap 2: Open het bestand met de naam Dockerfile
Stap 3: Vul de dockerfile aan met dezelfde stappen van Dockerfile voor HTML pagina
- Zorg er alleen voor dat de poort
4080wordt gebruikt en niet poort3080. Door een unieke poort te gebruiken zorg je ervoor dat je beide projecten tegelijk kunnen runnen.
Antwoord - Volledige dockerfile
FROM nginx # copy app to nginx public folder COPY /content /usr/share/nginx/html # copy custom nginx config COPY nginx.conf /etc/nginx/ # set working directory WORKDIR /app # add app COPY . ./ # open port 4080 for trafic EXPOSE 4080 # start app CMD ["nginx", "-g", "daemon off;"]
Opdracht 2.2: Docker compose voor hele project
Om nu te zorgen dat alle projecten draaien met docker, gaan we werken in het docker-compose.yaml document. Het voordeel van docker compose is dat alle applicaties met één commando (docker compose watch) gebuild en gestart kunnen worden.
Let op
Bij het kopiëren van de regels, kan het zijn dat door indentatie fouten het niet goed herkend wordt. Pas dit zelf aan door tabs toe te voegen.
Stap 1: Navigeer naar de directory van Docker-Demo-Project/studentversie/opdracht2.
Stap 2: Open het document genaamd docker-compose.yaml.
- Hierin is al een deel gegeven, maar deze zal je zelf moeten aanvullen om het werkend te maken
Stap 3: Vul het document aan met de volgende stappen
Stap 3.1: Vul de api: aan met het volgende
context: Om aan te geven wat de context is voor het backend project.
dockerfile: Om aan te geven waar de Dockerfile te vinden is binnen de aangegeven context.
build:
context: ./backend/backend/
dockerfile: ./Dockerfile
restart: Zet de status voor het restarten op always waardoor de container altijd opnieuw gestart zal worden ongeacht de exit status.
restart: always
Stap 3.2: Vul de client: aan met het volgende:
build: Net zoals bij de api:, moeten de context en dockerfile worden gezet.
build:
context: ./frontend/
dockerfile: ./Dockerfile
ports: Hiermee worden de referentie gezet tussen de docker poorten en de poorten op je eigen laptop.
- De linker poort geeft de poort aan op de eigen machine
- De rechter poort geeft de poort aan binnen de container die is gedefinieerd in de dockerfile.
ports:
- "4080:4080"
restart: Opnieuw geldt hier hetzelfde als bij de api:
restart: always
depends_on: Hiermee geef je de volgorde aan van het opstarten van de services. In dit geval wordt dus eerst de service api opgestart voordat de client service opgestart zal worden.
- Binnen de compose zijn de services
db,api,client
depends_on:
- api
develop: Geeft aan welke configuraties gebruikt zullen worden tijdens de development van de client service. In dit geval wordt tijdens het runnen van de docker compose watch command gekeken of er aanpassingen worden gedaan aan de directory /frontend. Als dit zo is, wordt de action rebuild uitgevoerd. Dit zorgt ervoor dat de docker image automatisch opnieuw wordt gebuild en opgestart.
develop:
watch:
- action: rebuild
path: ./frontend/
Antwoord - Volledige docker-compse
version: "3.8" services: db: image: postgres restart: always environment: POSTGRES_PASSWORD: SuperVeiligWachtwoord123@! volumes: - ./database:/docker-entrypoint-initdb.d ports: - "5432:5432" api: build: context: ./backend/backend/ dockerfile: ./Dockerfile ports: - "5080:8080" - "5081:8081" restart: always depends_on: - db develop: watch: - action: rebuild path: ./backend/ client: build: context: ./frontend/ dockerfile: ./Dockerfile ports: - "4080:4080" restart: always depends_on: - api develop: watch: - action: rebuild path: ./frontend/ volumes: pgdata:
Gelukt
Je hebt nu succesvol een docker compose file aangemaakt met de juiste dockerfiles
Opdracht 2.3
Nu dat alle bestanden voor docker zijn aangemaakt en ingevuld, kan het project worden gestart.
Stap 1: Open een CMD/Terminal en navigeer naar de directory van Docker-Demo-Project/studentversie/opdracht2
Stap 2: Run de volgende commando in je CMD/Terminal om je docker containers te builen en op te starten
docker compose watch
Stap 3: Ga naar http://localhost:4080/ en kijk of de website wordt ingeladen.
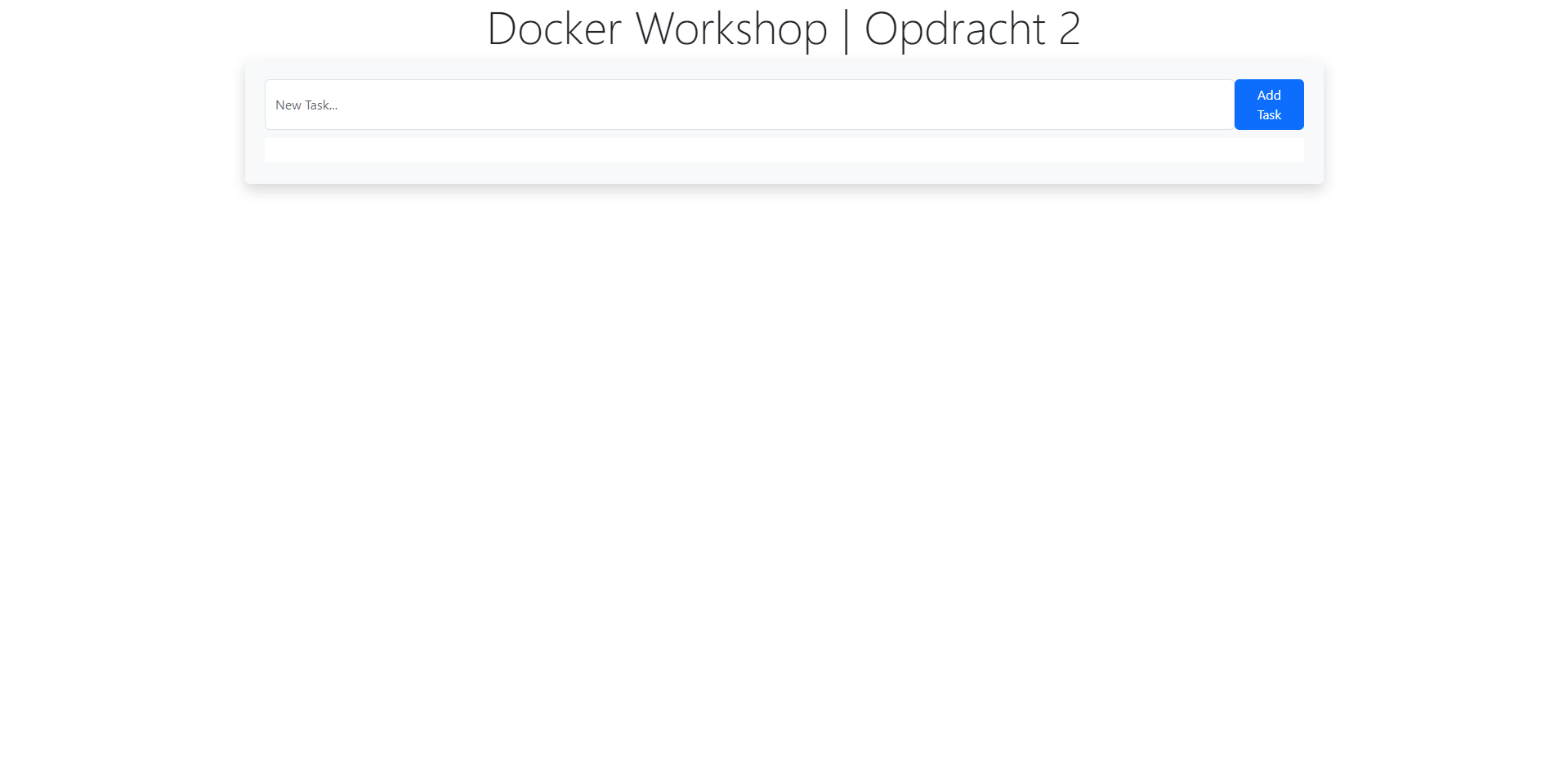
Stap 4: Test of de website naar behoren werkt door nieuwe taken toe te voegen, af te vinken en te verwijderen.
Stap 5: Stop en start / herstart de container en kijk of de zojuist toegevoegde taken nog aanwezig zijn.
Gelukt
Het is gelukt om een docker compose aan te maken en te runnen. Hiermee is nu een frontend, backend en database opgestart
Volgende stap: 4. Docker volumes
